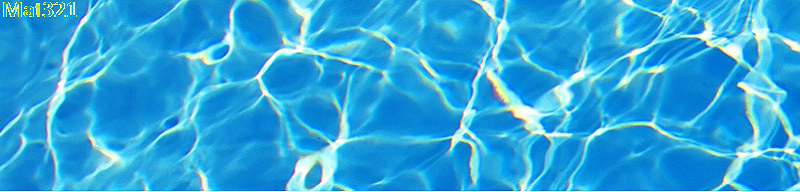Update für Java
Software Posted on 10/06/2019 10:46- Kommentare(0) https://hilfe.treff.one/?p=4
- Teilen
Box.com
Cloud-Technik Posted on 15/05/2019 01:46 Box.com ist auch ein interessante Cloud. Sie können sich für ein Paar GB kostenlose Speicher anmelden:
https://www.box.com/de_DE/home/
Lern möglichkeiten gibt es hier:
https://www.youtube.com/watch?v=Wo0-eIxcAYw
https://www.youtube.com/watch?v=j6T7Xan4MOY (in English)
Kostenlose Anmeldung für Webinare (only in English)
https://go.box.com/FY19Q1-MM-US_WBNR_1598753_WhatsNew__03.07.18_Registration.html
- Kommentare(0) https://hilfe.treff.one/?p=5
- Teilen
Cloud auf meinen PC finden
Cloud-Technik Posted on 15/01/2019 14:35 Wo finde ich die Clouds auf meinen PC?
Welche Clouds habe ich schon?Sie finden die Cloud entweder in der Taskleiste wie Dropbox und MagentaCLOUD im Bild oben, oder in der Zustandsmenü [heißt auch ausgeblendete Symbole] Siehe Bild unten.
Wenn eine Cloud sich noch in einem Synchronisations-Prozess befindet, dann sieht anderes aus.
Im Bild unten ein Beispiel von einer MagentaCLOUD im Zusatndsmenü, während Synchronisierung. Sobald sie fertig ist sieht aus wie im ersten Bild oben (rote Wolke)MagentaCLOUD nach der Synchronisierung.
- Kommentare(0) https://hilfe.treff.one/?p=6
- Teilen
Wie kann ich die Wahl beobachten?
1. FAQ (HEF) Posted on 12/01/2019 01:39Wie kann ich die Wahl beobachten?
- Kommentare(0) https://hilfe.treff.one/?p=7
- Teilen
Master-Passwort in FireFox
Passwortschutz Posted on 08/01/2019 14:33Master-Passwort in FireFox
Passwort-Schutz_im_Browser_FireFox.pdf
Master-Passwort für OpenOffice-Textdatei
Es handelt sich hier um ein Beispiel einer Datei mit einem Master-Passwort.
Da es sich hier um ein Übungsbeispiel handelt, verraten wir Ihnen gern das Passwort. Sie können sogar tatsächlich unseren Wahl-Blog „hacken“ und Informationen über Ergebnis unsere Wahl „spionieren“. Wenn Sie das Ergebnis Ihrer Invistigative Journalismus in allen Zeitungen veröffentlichen, wären wir Ihnen endlos dankbar.
Hier ist die
PDF-Datei: IrgendWas.pdf
Und hier ist das Passwort: test
- Kommentare(0) https://hilfe.treff.one/?p=8
- Teilen
Konto-Anmeldung-Problem
Windows 10 was? Posted on 20/12/2018 06:23Sie bekommen bei der Anmeldung eines Kontos unter Win 10 folgende Meldung:
[Fehler bei der Anmeldung des Diensts „Gruppenrichtlinienclient“.
Zugriff verweigert.]
Es handelt sich tatsächlich um ein schwerwiegendes Fehler, weil Sie tatsächlich nicht auf dieses Konto zugreifen Können.
Aber die Lösung ist erstaunlich einfach:
1. Melden Sie ausgehend von Adminstrator-Kont. Dann öffnen Sie C:\Benutzer\ (heißt auch manschmal C:\User\ )
Suchen Sie das „Kranke“ Unterordner.
Öffnen Sie diese.
Es sieht also so aus: C:\Benutzer\<Kranke-Benutzer>
Ein ScreenShot sieht ungefär so aus:
Umbennen [als Ersatz für Löschen] die Beide dateien:
ntuser.man zu ntuser.man.xy
Sti_Trace.log zu Sti_Trace.log.xy
Tipp: Niemals einsystem Datei löschen, besser umbennen, so dass Windows diese nicht findet. Sollte diese Datei(en) nicht die „Übeltäter“, dann können Sie diese zurück benennen.
hier wäre z.B. indem man [.xy] wieder löscht.
Vielleicht hätte die Umbennung von der erste Datei ntuser.man gereicht. Ich habe es nach Instinkt gemacht.
Das Problem ist sofort gelöst! Zu Midestens bei mir.
- Kommentare(0) https://hilfe.treff.one/?p=10
- Teilen
TeamViewer-Parameter-Festlegen
Projektarbeit Posted on 11/11/2018 05:51- Kommentare(0) https://hilfe.treff.one/?p=11
- Teilen
Datenschutzgesetze
Datenschutz Posted on 10/10/2018 20:20 Datenschutz: Einmal die Einwilligung für alles, bitte
https://netzpolitik.org/2018/datenschutz-einmal-die-einwilligung-fuer-alles-bitte/
Achtung Dynamit-Phishing: Gefährliche Trojaner-Welle legt ganze Firmen lahm
Im folgendem Beitrag lernen Sie, warum OpenOffice (auch Libre Office genannt) sicherer als MicroSoft Office.
https://www.heise.de/security/meldung/Achtung-Dynamit-Phishing-Gefaehrliche-Trojaner-Welle-legt-ganze-Firmen-lahm-4241424.html
- Kommentare(0) https://hilfe.treff.one/?p=12
- Teilen
Beamer Probleme
Projektarbeit Posted on 09/10/2018 10:12 Vermeiden, dass Apps in Windows 10 unscharf angezeigt werden Gilt für:
WindowsWindows 10
https://support.microsoft.com/de-de/help/4091364/windows-10-fix-blurry-apps
- Kommentare(0) https://hilfe.treff.one/?p=13
- Teilen
Norton-Meldungen
Norton Security Posted on 02/10/2018 21:22Norton meldet sich oft mit Mitteilungen oder Empfehlungen.
Der Benutzer wird manchmal dadurch verwirt.
hier möchte ich Ihnen nach und nach alle diese Meldungen erklären. Ausserdem bekommen Sie hier Empfehlungen, wie Sie darauf reagieren:
Meldung (1): Hintergrundaufgaben
Norton Security führt derzeit Hintergrundaufgaben aus, während Ihr Computer inaktiv ist.
Ursache und Bedeutung
Norton stellt sich normaler Weise zurück während Sie die Leistung des PCs massiv benutzen, damit der PC nicht zu langsam wird. Aber Norton hat einige Aufgaben für Sie zu erledigen: Optimieren, Updaten, Organisieren etc. Er Nutzt die Zeit, in der Sie der Arbeitsspeicher und Prozessor nicht stark beanspruchen, um seine Sachen zu erledigen.
Was sollen Sie machen?
Ignorieren, aber geben Sie den PC zwischen durch Zeit zwischen Sekunden und Minuten, um sich zu generieren. Beim ordentlichen ausschalten nimmt sich der PC manchmal selbst die Zeit.
Wenn diese Zeit eine Zumutung für Ihre Geduld, teilt das System Ihnen mit: Bitte den PC nicht ausschlten, oder etwas ähniches.
Meldung (2): Browser-Update
Was sollich machen, wenn folgende Meldung bekommen: Sie aktivieren nur die erste und dritte Ad-Ons, wie im bild hier:
und so machen Sie das: klicken Sie auf aktivieren und befolgen Sie die Anweisungen.
<<Hier klicken>> Noch in Vorbereitung.
___________________
Wenn Sie eine Meldung bekommen und Sie wissen nicht, wie Sie darauf reagieren sollen, schreiben Sie uns unten in der Kommentare.
- Kommentare(0) https://hilfe.treff.one/?p=14
- Teilen
Vorteile von ClickMeeting
Projektarbeit Posted on 30/09/2018 15:28Vorteile von ClickMeeting
1. Braucht keine Software-Installationen
2. Man braucht nur ein Internet-Zugang
3. Kannst Du auch von einem Smart-Phone
4. Kannst Du auch die situng mithören von einem einfachen Festnetz-Telefon.
Wenn Sie mit Ton Problem haben, konsultieren Sie das deutsche Handbuch:
05_audio_troubleshooting_de.pdf
- Kommentare(0) https://hilfe.treff.one/?p=15
- Teilen
Separates Suchfeld in FireFox
1. FAQ (HEF) Posted on 12/09/2018 15:10 Warum ein separates Suchfeld empfehlenswert!
[noch in Vorbereitung]
- Kommentare(0) https://hilfe.treff.one/?p=16
- Teilen
Offline Vollmacht erteilen!
Projektarbeit Posted on 11/09/2018 19:04Die Mitglieder von Kulturtransparenz e.V. und die mit KT verbundene Synergie-Gruppe
haben laut Satzung die Möglichkeit offline einem anderen Mitglied eine Vertretungsvollmacht zu erteilen.
Hier ist ein Beispiel: Herr Hans Mustermann erteilt Frau Betina Musterfrau eine Vollmacht.
[Artikel ist noch in Vorbereitung]
- Kommentare(0) https://hilfe.treff.one/?p=17
- Teilen
Fragen über Dropbox!
1. FAQ (HEF) Posted on 28/08/2018 22:25 Wie hebe ich die Verbindung (die Zugriff von Apps) auf mein Dropbox?
Zugang ist nur für Mitglieder:
Connected_Apps_in DB.pdf
- Kommentare(0) https://hilfe.treff.one/?p=18
- Teilen
Google Mail für HTML
Browser Posted on 06/08/2018 11:29How do I get GMail to load/open as html version by default.
My father in law has low connection speed and full Gmail does not downlaod effectively. HTML version works fine but I would like it to open by default as my …
Für antworten <<Hier Klicken>>
Direkt zu HTML-Version <<Hier Klicken>> [https://mail.google.com/?ui=html]
- Kommentare(0) https://hilfe.treff.one/?p=19
- Teilen
http & https
1. FAQ (HEF) Posted on 03/08/2018 02:11Was ist der unterschied zwischen HTTP- & HTTPS-Protokolle?
[in Vorbereitung]
hier sind viele Infos in Englisch:
https://www.instantssl.com/ssl-tutorials/ssl-certificate-explained.html
- Kommentare(0) https://hilfe.treff.one/?p=20
- Teilen
Webinar definition
1. FAQ (HEF) Posted on 30/07/2018 14:20What is a webinar?
A webinar is a seminar that is conducted online (web + seminar). Webinars are also known as web seminars, web conferences or webcasts. Live webinars allow participants in different locations to see and hear the presenter and interact by asking questions, answering polls, etc. Webinars are commonly used in sales and marketing, education, and HR training.
<<Deutsche Übers.>>
- Kommentare(0) https://hilfe.treff.one/?p=21
- Teilen
TeamSpeak Update
Projektarbeit Posted on 11/07/2018 14:27- Kommentare(0) https://hilfe.treff.one/?p=22
- Teilen
Aufnahme von Tone-Protokoll in TeamSpeak 3.x.x
Projektarbeit Posted on 18/06/2018 09:48Sobald Sie sich gemeldet haben, wird die Aufname-Möglichkeit aktiviert!
Aufnahmebefehl befindet sich im Menü: Extra untermenü Aufnahme strarten
wie im Bild zu sehen ist:
Bemerkungen:
1. Short Cut: Die tasten Steuerung und Umschalt paralel gedrückt halten, dann R (für Record) tippen.
2. Zum Beenden und Speichern ist genau den gleichen Weg zu befolgen.
3. Die gespeicherte Datei ist WAVE-Format (*.wav) und ist signiert mit Datum und Uhrzeit und befindet sich im Download-Verzeichnis.
Beispiel Dateiname:
ts3_recording_18_01_17_18_30_24.wav
Aufgenommen am 17.Januar 2018.
Die Datei ist risig und soll am besten bearbeitet und in MP3-Format konvertiert werden.
Versenden der Datei ist für die heutige Technik unmöglich und vollkommen sinnlos.
am Besten in einem (Passwort geschutzte) Medien-Webspace speichern und Ein Link mit Zugangsdaten an den Berechtigten per Mail schicken.
Für Weitere Hilfen ist unser (in der Gründungsphase befindlichen) Verein zuständig.
Wir helfen Ihnen gern: http://treff.one/
- Kommentare(0) https://hilfe.treff.one/?p=23
- Teilen
Unscharf angezeigt in Windows 10
Windows 10 was? Posted on 15/06/2018 12:01Vermeiden, dass Apps in Windows 10 unscharf angezeigt werden
https://support.microsoft.com/de-de/help/4091364/windows-10-fix-blurry-apps
Beispiele für Szenarien, in denen dies der Fall sein kann:
- 1. Sie öffnen eine App auf einem Display mit hoher Auflösung und verschieben sie dann zu einem Display mit einer anderen Auflösung.
- 2. Sie docken Ihren Laptop oder Ihr Tablet an ein Display mit einer andere Auflösung an und projizieren dann im Modus „Nur zweiter Bildschirm”.
- 3. Sie stellen eine Remoteverbindung zu einem anderen PC her, dessen Anzeige eine andere Auflösung hat als die Ihres PCs.
- Kommentare(0) https://hilfe.treff.one/?p=24
- Teilen
Sicherung von Dateien auf externe Datenmedium
Hilf den Helfern!! Posted on 29/05/2018 00:46- Kommentare(0) https://hilfe.treff.one/?p=25
- Teilen
OpenOffice-Module
OpenOffice Posted on 02/04/2018 22:03OpenOffice beinhaltet alle wichtigsten Module von Microsft-Office. Wer 100,00 – 120,00 Euro im Jahr sparen will. Dafür den „Nachteil“ auf Cortanas „lustige“ Witze verzichten muss, wäre gut beraten OpenOffice vollständich zu installieren.OpenOffice-Datentypen:
Datentypen-Konvertierung_in_OpenOffice.pdf
- Kommentare(0) https://hilfe.treff.one/?p=26
- Teilen
FireFox als Standard-Browser unter Win10 machen!
Browser Posted on 11/03/2018 23:44FireFox als Standard-Browser unter Win10 machen!
- Kommentare(0) https://hilfe.treff.one/?p=27
- Teilen
MagentaCLOUD ohne Telekom-Konto
Cloud-Technik Posted on 11/03/2018 21:57Wer kein Kunde der Telekom ist, kann trozdem bei t-online.de kostenlos eine E-Mail adresse bekommen. Natürlich voll verstpoft von Werbung.
Unsere Liebe Betina Musterfrau kann zum Beispiel die folgende Adresse haben:
b.musterfrau@t-online.de
Unser Lieber Hans Mustermann entsprechend kann die folgende Adresse haben:
h.mustermann@t-online.de
Wer eine Mailadresse bei t-online hat bekommt automatisch 10 GB Coud-Speicher, sofort nach einer Anmeldung zu diesem.
MagentaCLOUD ohne Telekom-Konto oder t-online-Mail
- Kommentare(0) https://hilfe.treff.one/?p=28
- Teilen
Ordnerfreigabe annehmen
Dropbox Posted on 09/03/2018 19:57- Kommentare(0) https://hilfe.treff.one/?p=29
- Teilen
Dropbox-Einladung akzeptieren!
Dropbox Posted on 09/03/2018 17:37Dropbox-Einladung akzeptieren.
Wenn Sie direkt von sich aus ein Dropbox (in der kostenlose Version) installieren, bekommen Sie 2 GB Speicherplatz. Das war im Jahre 2006 – 2008 ziemlich ein Luxus, wenn man bedenkt, dass ein USB-Stick von 2 GB damals über 40 € kostete. Wenn Sie aber eine Einladung von Jemandem annehmen, haben Sie noch 3 Vorteile:
1. Sie bekommen Stadt 2 GB 2,5 GB kostenlos.
2. Sie bekommen eine automatisch gesteurte Installationshilfe in dem Sie auf dem Schalter <Einladung annehmen> klicken.
3. Sie brauchen nicht extra sich zu bedanken bei der Person, die Sie eingeladen hatte. Dropbox bedankt sich in Ihrem Auftrag und mit 0,5 GB Extra Speich beschänkt die einladene Person.
Die Einladung bekommen Sie nicht von der einladende Person direkt, sondern von Dropbox-Firma; daher müssen Sie in Ihrem Spam-Ordner eventuell auch schauen.
[Dieser Artikel ist noch nicht vollständig]
Besuchen Sie uns nochmal später!!!
- Kommentare(0) https://hilfe.treff.one/?p=30
- Teilen
Wie prüfe ich ob ich Dropbox schon habe?
Dropbox Posted on 09/03/2018 17:05Wie prüfe ich ob ich Dropbox schon habe? und wo ich diese finde?
Noch in der Vorbereitung!!!!!!!!!!
- Kommentare(0) https://hilfe.treff.one/?p=31
- Teilen
YouTube-Kanal abonnieren
Sozialmedia Posted on 24/02/2018 00:38 ANKÜNDIGUNG VON YouTube
Wir ändern unsere Nutzungsbedingungen im Europäischen Wirtschaftsraum und der Schweiz am 22. Juli 2019.
https://www.youtube.com/t/terms?preview=20190722
__________________________________________________
Hier werden wir am Beispiel von DIA (Dokumentation und Information) zeigen, wie man ein kanal abonieren kann?
- Kommentare(0) https://hilfe.treff.one/?p=32
- Teilen
Unteschied zwischen Add-Ons und Plug-Ins
1. FAQ (HEF) Posted on 21/02/2018 09:29https://stackoverflow.com/questions/33462500/exact-difference-between-add-ons-plugins-and-extensions
Extensions
An extension is something that is specific to the browser, and they are a bit different on each browser, but tend to be able to learn more about the overall state of the browser; they may be automatically added to pages, accessible separately from a page, etc.
Add-ons
Add-on is more of a generic term which is used to mean a lot of different things. What it actually means just depends on who is talking, but the mozilla definition is probably as good as any; it could be anything that adds functionality to your web browser, regardless of the context. Hier sind die Top 5 Add-ons für Firefox
Key Differences
Extensions tend to be automatic once installed. Plugins are instantiated in one of two ways: 1) by an <object> or <embed> tag in the HTML of a web page, or 2) because they are registered to be the handler for a mimetype which the browser doesn’t support.
- Kommentare(1) https://hilfe.treff.one/?p=33
- Teilen
Zurücksetzen von Windows 10
Windows 10 was? Posted on 20/02/2018 21:59- Kommentare(0) https://hilfe.treff.one/?p=34
- Teilen
Acrobat Reader DC
Software Posted on 20/02/2018 21:48Machen Sie Acrobat oder Reader zum Standardeigentümer von PDF-Dateien auf Windows 10
https://helpx.adobe.com/de/acrobat/kb/not-default-pdf-owner-windows10.html
- Kommentare(0) https://hilfe.treff.one/?p=35
- Teilen
Datenformatschutz
Datensicherheit Posted on 04/01/2018 04:01Am Beispiel von Speichern in „Plain Text“ Format.
Wenn Sie eine Textdatei mit einem Unicode-Text in einem reinen Texteditor speichern möchten, verlieren Sie manschmal die Daten. Um das zu vermeiden führen Sie die folgende Schritte:
Hier ist eine Datei, die Sie zum üben herrunter laden können.
<Übungstext>
Folgen Sie die folgende Schritte:
Schritt 1: öffnen Sie die Datei:Schritt 2:
Zum Speichern benutzen Sie bitte Speichern Unter an der Stelle von Speichern, auch wen die Datei einen Namen hat.Schritt 3: Wählen Sie den richtigen Code
In unserem Fall haben wir Unicode verwendet.
Klicken Sie speichen und bestätigen Sie die Überschreibung der Datei!
Um die gesammte Problematik zu erfahren üben Sie das Speichern mit den anderen Optionen und öffnen Sie die gespeicherte Datei. So sieht die Datei Manschmal
____________________________
Folgende ausführliche PDF-Datei zeigt Ihnen, wie Sie den Verlusst Ihrer Daten beim falschen Speicher vermeiden.
In Vorbereitung
- Kommentare(0) https://hilfe.treff.one/?p=36
- Teilen
Google Drive wird eingestellt
Cloud-Technik Posted on 03/01/2018 04:36 Backup Sync installieren
http://hilfe.treff.one/#post93
- Kommentare(0) https://hilfe.treff.one/?p=37
- Teilen
MagentaCLOUD Update
Cloud-Technik Posted on 03/01/2018 02:57Von Zeit zur Zeit müssen Sie Ihre MagentaCLOUD Software Updaten.
Sie werden dazu (wie im Bild unten) aufgefordert:Klicken Sie auf
Sie bekommen dann:Warten Sie ein Paar Sekunden bis der Schalter <weiter> wieder aktiv ist, dann klicken Sie darauf:
Zum Schluss klicken Sie auf <Fertig stellen>
- Kommentare(0) https://hilfe.treff.one/?p=38
- Teilen
Websites mit Flash
0. Lese mich erst Posted on 14/12/2017 18:44Einige Websites von Kulturtransparenz e.V. benuzen Flash Player. Z.B. die Haupseite Kulturtransparenz.de
Wenn Sie keinen FlashPlayer installiert haben oder Ihr System ist nicht für FlashPlayer vorgesehen ist, bekommen Sie ein Bild teilweise wie im Bild unten.
Wenn FlashPlayer bei Ihnen schon in der neuesten Version installiert war, aber nicht dauerhaft eingeschlt ist, bekommen Sie eine Meldung wie folgt:Dies bedeutet, dass bei Ihnen FlashPlayer nur auf Wunsch eingeschaltet wird.
Immer wenn Sie die Seite Kennen und ertrauen, klicken Sie auf diese Fläche und genießen Sie die Seite.
- Kommentare(0) https://hilfe.treff.one/?p=39
- Teilen
MegentaCLOUD ohne Telekom Kunde zu sein
Cloud-Technik Posted on 09/12/2017 00:20https://cloud.telekom-dienste.de/
Installationsdatei downloaden
https://static.magentacloud.de/software/MagentaCLOUD.exe
MagentaCLOUD für Mac Besitzer
https://static.magentacloud.de/software/mac-store
- Kommentare(0) https://hilfe.treff.one/?p=40
- Teilen
Separates Suchfeld einstellen!
Browser Posted on 30/11/2017 16:00A unified address and search bar. New installs will see this unified bar. Learn how to add the stand-alone search bar to the toolbar
4. Close the about:preferences page. Any changes you’ve made will automatically be saved.
Eine bessere deutsche Version in Bildern:
Warum ein separate Suchfeld empfehlenswert!
- Kommentare(0) https://hilfe.treff.one/?p=41
- Teilen
Benutzerkontensteuerung ändern
Windows 10 was? Posted on 25/11/2017 10:30 Einstellungen der Benutzerkontensteuerung ändern
Schritt 1:
Öffnen Sie Windows-Start-Menü
Schritt 2:
Tippen Sie direkt (ohne Textfeld sehen zu müssen)
Es öffnet sich ein klickbares Feld: Einstellung der Benutzerkontensteuerung ändern
(im Bild unten grün hinterlegt und rot umgerandet)
Schritt 3:
Klicken Sie das Feld in Schritt 2!
- Kommentare(0) https://hilfe.treff.one/?p=42
- Teilen
Die 4 Add-Ons von Norton
Norton Security Posted on 21/11/2017 02:21 Norton Modul 1:Norton Modul 2:
Norton Modul 3:
Norton Modul 4:
- Kommentare(0) https://hilfe.treff.one/?p=43
- Teilen
Sichere Websites
1. FAQ (HEF) Posted on 21/11/2017 01:25Wie erkenne ich die sichere von unsichere Websites?
- Kommentare(0) https://hilfe.treff.one/?p=44
- Teilen
Norton Add-On Update für FireFoox
Norton Security Posted on 16/11/2017 22:56Seit Mitte November 2017 gibt es die neue Version von FireFox und damit — wie Sie bereits wissen — ein Update für Nortons Add-Ons fällig:
Die Meldung sieht im Browser wie folgt.Die beschreibung ist im folgenden Link erreichbar:
https://support.norton.com/sp/de/de/home/current/solutions/v124328498_EndUserProfile_de_de
Eine PDF-Version finden Sie hier:
Wie Sie sich darauf reagieren sollten?
Schritt 1:
Klicken Sie auf OK Sie bekommen folgendes Bild:
In der zweite Zeile steht: Der kostenlose Browser-Schutz von Norton schützt vor Phishing- und anderen gefährlichen Websites beim Surfen mit Firefox.
In der dritte Zeile befindet sich der Schalter: Alle Norton-Erweiterungen aktivieren
Bitte auf keinen Fall diesen Schalter klicken, denn dadurch kann einiges in Ihrem browser sich ändern, was Sie nicht wollen!!
In den vierten und fünften Zeilen befindet sich vier aktivierbare Blocks
Erste:
- Kommentare(0) https://hilfe.treff.one/?p=45
- Teilen
Vereinfachte Tastatur
Hardware Posted on 15/11/2017 21:21Von Google Übersetzer für DeutschVon Google Übersetzer für Englisch
Von Google Übersetzer für Spanisch
Von Google Übersetzer für Französisch
- Kommentare(0) https://hilfe.treff.one/?p=46
- Teilen
Norton Safe Web
Norton Security Posted on 15/11/2017 21:16Neulich hat sich FireFox verändert und dadurch wichtige Add-Ons. Es geht uns hier um Norton Security
Ist ihre Surfen im Internet durch Norton Safe Web sicher?
Hier zeigen wir Ihnen wie Sie das im Falle FireFox prüfen können.
Schritt 1:
Führen Sie eine der Schritte 1.a., 1.b. oder 1.c.
1.a.
Im Browser FireFox, Menü Extras // Add-Ons1.b.
Klicken Sie auf in der oberen rechten Ecke auf dem Symbol für die Konfigurationsmenü , dann wählen Sie Add-OnsEs öffnet sich das Menü Add-Ons Wie im Bild unten zu sehen ist.
Schritt 2:
Im Spalte 1 wählen Sie ErweiterungenSchritt 3:
Vergwissern sie sich, dass Norton Safe Search Add-On installiert ist In der 3. Spalte vergwissern sie sich, dass dies ist nicht deaktiviert ist.
Hier sieht man, dass nur Deaktivieren wählen können; das bedeutet es ist schon aktiviert. Bemerkung:
Klicken Sie auf Entfernen nur wenn es veraltet ist und Sie diesen neu-installieren möchten!
- Kommentare(0) https://hilfe.treff.one/?p=47
- Teilen
Ordnererstellen
Windows-Kenntnis Posted on 11/11/2017 16:16Erstellen von Ordnern ist sehr Einfach: (man spricht auch von Ordner anlegen)
Wir wollen hier als Beispiel für Betina Musterfrau in dem Ordner von Dropbox ein Ordner erstellen mit dem Namen: Frei_fuer_KT-Gruppe.
Somit können wir diesen Ordnr für den veschiedenen Gruppen-Mitglieder als Speicherordbenutzen. Wir können auch sonst an beliebigem Ort in unserem PC ein Ordner anlegen und als Organisationseinheit (Speicherort für bestimmte Dateien) verwenden.
Beliebiges Ort bedeutet: ein Datentrager, externes Speicher, oder ein anderes Ordner.
Shritt 1: An frein Ort im Ordner mit rechte Maustate klicken!es öffnet sich ein Kontextmenü
Shritt 2: Wählen Sie neu!
Es öffnet sich eine Liste mit verschiedenen anlegbaren Objekten.
Shritt 3: Wählen Sie das erste Objekt Ordner
Das Verzeichnis (Neuer Ordner) wird angelegt — wie im Bild unten zu sehen ist:Shritt 4:
Sie können sofrt in diesem Zustand den gewünschten Namen eintippen.
In unserem Beispiel heißt: Frei_fuer_KT-Gruppe.
Troble Shooting:
Wenn aus irgeneinem Grund (z.B. ungeschickter Handbewgung) den Ordner Neuer_Ordner angelegt wurde, so können Sie diesen Umbennen
- Kommentare(0) https://hilfe.treff.one/?p=48
- Teilen
Unterricht am Sam 28.10.2017
Nächste Termine Posted on 26/10/2017 20:43Es wird am Sam 28.10.2017 für unsere aktivisten eine Unterricht über Benutzung des Blogges stattfinden. (Zeitpunkt und Ort noch nicht bekannt)
Platz reicht für bis 4 Personen.
Meldet euch bitte in der Kommentare unten.
Wer ab Dortmund mit der Gruppe mitfährt, findet hier das Fahrplan aus Köln in der folgende PDF-Datei:
- Kommentare(0) https://hilfe.treff.one/?p=49
- Teilen
Ordnerfreigabe zum Bearbeiten
Dropbox Posted on 21/10/2017 17:21Hier lernen Sie Schritt für Schritt, wie Sie einem Team-Mitglied einen Ordner zum Anshehen oder zum Bearbeiten freigaben können.
Fall 1: Sie haben eine Dropbox-Ordner auf Ihren PC schon installiert.
Schritt 1:
Öffnen Sie Dropbox-Ordner auf Ihrem PC und markieren Sie einen Ordner, den Sie freigeben wollen. Beispiel im Bild Medion-PC-rfi.fr_Schritt 2:
Offnen Sie das Kontextmenü
[in dem Sie mit der rechte Maustaste auf dem Ordner klicken; siehe Bild]Schritt 3:
Öffnen Sie Freigeben … [in dem Sie darauf klicken]Es öffnet sich das obige Fenster. Sie müssen zwei Fragen beantworten.
Erste: an welche E-Mailadresse soll die Freigabe geschckt werden.
Im obigen Beispiel möchten wir die virtuelle Dame Bettina Musterfrau in unserer Arbeit einbinden. Die mailadresse von ihr ist laut unserer Konvention: b.mussterfrau@treff.one
Schritt 4:
Klicken Sie auf dem Pfeil neben Kann bearbeiten es öffnet sich zwei optionen (siehe Bild)Schritt 5:
Entscheden Sie sich was die nette virtulle Dame mit Ihrer datei machen darf (oder nicht)
- Kommentare(0) https://hilfe.treff.one/?p=50
- Teilen
Löschen von Cookies
Browser Posted on 20/10/2017 12:35Cookies löschen, um Daten zu entfernen, die Websites auf Ihrem Computer abgelegt haben
Websites speichern Daten wie z. B. persönliche Seiteneinstellungen und Anmeldeinformationen in „Cookies“ auf Ihrem Rechner.
So löschen Sie Cookies in Firefox.
https://support.mozilla.org/de/kb/cookies-loeschen-daten-von-websites-entfernen
- Kommentare(0) https://hilfe.treff.one/?p=51
- Teilen
Dropbox weiter empfehlen!
Dropbox Posted on 17/10/2017 02:49- Kommentare(0) https://hilfe.treff.one/?p=52
- Teilen
GoogleDrive mit PC-Ordner verknüpfen
Hilf den Helfern!! Posted on 11/10/2017 18:09In vorbereitung
Ordner auf dem PC
- Kommentare(0) https://hilfe.treff.one/?p=53
- Teilen
Google Drive-Software downloaden/installieren
Cloud-Technik Posted on 11/10/2017 02:18Sie können einen Google-Drive-Ordner auf dem PC anlegen und mit dem Cloud Sychronisieren. Das ist z.B. wichtig, wenn Sie in einer Gruppe arbeiten, oder große Daten-Mengen ohne DVD-Brennerei austauchen möchten.
Hier wird beschrieben wie Sie das bewerkstelligen können.
Wir setzen im Voraus, dass Sie schon in Ihrem GDrive im Internet gemeldet sind.
Ihr Drive auf Google-Server sieht ungefähr so aus:Schritt 1:
Klicken Sie auf dem Zahnrad [oben mit Rot markiert]
Es öffnet sich folgende dropdown-menü
Schritt 2:
Suchen Sie das festgelegte Download verzeichnis [unten im Bld ist ein Beispiel]
Schritt 3:
Markieren Sie die Installationsdatei [im Bild oben mit Rot umgeramt] und zum Starten <Enter-Taste> klicken!
Hinweis: Sie müssen Adminstratorrechte haben.
Das Installationsprogramm startet.Ist die Installation Erfolgreich so bekommen Sie folgende Rückmeldung:
Schritt 3:
Führen Sie PC-Rebboot (also Neustart) sobald Sie dazu gebeten werden.
Nach dem Neu-Booten sieht Ihre Statusleiste anderes aus:
(Ein Beispiel sehen Sie im Bild unten)Das Neue ist das Cloud-Symbole von Google Drive!
Wie Sie hier sehen ist noch für Synchronisierung nicht gemeldet.
- Kommentare(0) https://hilfe.treff.one/?p=54
- Teilen
Google Drive Konto starten und öffnen!
Cloud-Technik Posted on 10/10/2017 23:56 Google Drive Synchronisierungsordner installieren
In dieser Beschreibung setzen wir existenz eines Google Konto im Voraus
Schritt 1: Starten Sie Ihr Google Drive Konto [hier klicken]
Google Website startet, un sie sehen ein Bild mit Struktur wie folgt:Schritt 2:
Wählen Sie Google-Appses öffnet sich folgende Dropdown-Menü
Schritt 3:
Wählen Sie DriveSchritt 4:
Wenn das Konto von Anita Musterfrau tatsächlich existiert, so sehen Sie ein ähliches Bild wie folgtSchritt 5:
Geben Sie das Passwort und klicken Sie auf weiter.
Der Rest ist davon abhängig, ob Sie das Konto routine-mäßig benutzen, wie lange Sie das konto benutzen, ist der Computer neu für Sie oder Ihnen der nicht gehört.
Alle diese Möglichkeiten werden wir in unseren Webinaren behandeln.
Wenn es keine Weitere Fragen von Google an Sie zu stellen, so gelangen Sie in Ihrem Google Drive Konto im Cloud. Es sieht etwa so aus:
- Kommentare(0) https://hilfe.treff.one/?p=55
- Teilen
MagentaCLOUD
Cloud-Technik Posted on 09/10/2017 13:41Wenn Sie eine E-Mail-Adresse bei Telekom haben, bekommen Sie automatisch 15GB Speicher-Cloud. Es heißt MagentaCLOUD
Wenn Sie aber keine e-mail-adresse bei t-online habe können Sie hier ein Cloud bestellen
Sie können einen Synchronisierungsordner auf Ihren Festplatte (Hard Drive) anlegen wie folgt: Ausgehend von Ihre geöffnete E-Mail-Konto:
Schritt 1: (siehe Bild)Sie gelangen in Ihr Drive; dieses sieht teilweise wie im Bild unten
Schritt 2: (siehe Bild)
Auf der Rechte Seite sehen Sie eine Anzeige wie im Bild: Klicken Sie auf diese AnzeigeSie landen im Service Seite
Schritt 3: (siehe Bild)
Blättern Sie nach unten, bis Sie das folgende Bild sehen:Hinweis:
Die Software ist für Betriebssysteme ab Windows 7 optimiert. Für Ihren Mac benötigen Sie mindestens Mac OS X 10.9.
Schritt 3: (siehe Bild)
Downloaden Sie die Software nach belieben für Windows oder Mac, und installieren Sie diese wie üblich!
Hinweis:
Wenn Sie kein Konto bei Telecom haben, und möchten Sie für sich oder jemand anderen zu näachst mal MagentaCLOUD einrichten und später verbinden dann können Sie dirkt auf dem Link unten klicken ===>
- Kommentare(0) https://hilfe.treff.one/?p=56
- Teilen
Desktopsymbole anzeigen/verbergen
Windows 10 was? Posted on 04/10/2017 15:10 Schritt 1:
Auf einem freien Platz am Desktop-Oberfläche mit Rechter Maustaste klicken!
Es öffnet sich ein Kontextmenü Schritt 2:
Markieren Sie Ansicht, falls nicht schon markiert.Schritt 3:
Hinweis:
- Kommentare(0) https://hilfe.treff.one/?p=57
- Teilen
Überprüfung der Gültigkeitsdauer für Norton
Norton Security Posted on 03/10/2017 20:56 Wie Lange habe ich Schutz bei Norton?
Sie können die Dauer ihrer Norton-Schutz-Litzenz wie folgt prüfen:
Schritt 1:
Öffnen Sie die xxxxx MenüIn der xxxxx Menü finden Sie das Symbol von Norton Security, wie im Bild unten zu sehen ist.
Schritt 2: Klicken Sie auf Norton Symbol
Schritt 3:Wenn die Geltungsdauer kleiner als 30 Tage ist, fingt Norton Sie an eine Warnung zu geben:
Wie sieht die Warnung aus, und wie Sie darauf ragieren? ==>>
- Kommentare(0) https://hilfe.treff.one/?p=58
- Teilen
Ende Norton Schutz!
Norton Security Posted on 27/09/2017 02:31Meldung über das Ende von Norton Schutz und wie reagiere ich?
- Kommentare(0) https://hilfe.treff.one/?p=59
- Teilen
Installierte Hardware und ihre Treiber
Hardware Posted on 18/09/2017 22:28Noch in Vorbereitung!!!
- Kommentare(0) https://hilfe.treff.one/?p=60
- Teilen
Einstellungen in Windows 10
1. FAQ (HEF) Posted on 17/09/2017 22:08Wie kann ich die Einstellungen meines PC in Windows 10 finden!
Schritt 1:
Öffnen Sie Windows 10 Apps-Menü in dem Sie auf Windows-Symbol unten links anklicken.
(nicht doppel-klicken!)
Schritt 2:
Klicken Sie auf dem Einstellungen-Symbol (Zahnrad)!
Es öffnet sich Windows-Einstellungen
- Kommentare(0) https://hilfe.treff.one/?p=61
- Teilen
bootable usb windows 10
Hilf den Helfern!! Posted on 01/09/2017 18:17Hier sind eine Ansamlung von Webadressen, die ihnen zeigen, wie Sie ein bootfähigen USB-Stick herstellen können
Windows 10-Datenträgerabbild (ISO-Datei) herunterladen – Microsoft
- Kommentare(0) https://hilfe.treff.one/?p=62
- Teilen
Transparenz ausschalten
Windows 10 was? Posted on 31/08/2017 02:15 Wie schalte ich aus Transparenz und Aero-Peak?
Schritt 1
Wählen Sie einstellungen//PersonalisierenSchritt 2:
Wählen Sie FarbenSchritt 3:
Blettern Sie Nach unter bis Sie Weitere Optionen sehen
Bemerkung:
Beachten Sie, dass die Ausschltung der Transparenz macht den PC schneller!
- Kommentare(0) https://hilfe.treff.one/?p=63
- Teilen
Beispiel von Zentralverwaltung der Sicherheit
Norton Security Posted on 29/08/2017 03:33 Hier ein Beispiel einer Zentral organisierte Gruppe, die einen PC namens
Cantante-Win 10, der vorläufig nicht vom Teilnehmer gewartet ist.
- Kommentare(0) https://hilfe.treff.one/?p=64
- Teilen
Deinstallieren
Norton Security Posted on 27/08/2017 22:30Deinstallieren
https://support.norton.com/sp/en/us/norton-identity-safe/2014/solutions/v90362370_identity_safe_standalone_1_en_us?ssdcat=311
- Kommentare(0) https://hilfe.treff.one/?p=65
- Teilen
Verschiebung von Dropbox beinhaltendes Ordner
1. FAQ (HEF) Posted on 26/08/2017 00:43Was passiert, wenn ich das Dropbox beinhaltendes Ordner umbenenne?
- Kommentare(0) https://hilfe.treff.one/?p=66
- Teilen
Papier-korb configurieren
Windows 10 was? Posted on 19/08/2017 22:49 Tipp gegen Lösch-Gefahren
Das Verhalten bezüglich Papierkorb und das Erscheinen von Warnmeldungen konfigurieren Sie übrigens in den Eigenschaften des Papierkorbs (Auswahl von Organisieren/Eigenschaften im Windows-Explorer oder Eigenschaften im Kontextmenü des Papierkorb-Symbols), wie im folgendem Bild zu sehen ist:
Schritt 1:
Schritt 2:
Dringende Empfehlung:
Markieren Sie das Feld: „Dialog zur Beschtätigung ….. „
- Kommentare(0) https://hilfe.treff.one/?p=67
- Teilen
Gefahr1: Dateien löschen!
Windows 10 was? Posted on 19/08/2017 22:46Windows-Tipp: Dateien sofort löschen
Der Tipp zeigt Ihnen, wie Sie eine Datei ohne Zwischenstation entfernen.
Wenn Sie im Windows-Explorer eine Datei oder einen Ordner löschen, so legt Windows diese standardmäßig erst einmal in den Papierkorb. Dieses Verhalten erscheint auch sinnvoll, da es den Anwender vor dem versehentlichen Löschen von eventuell wichtigen Daten schützt – aus dem Papierkorb lässt sich die gelöschte Datei oder der gelöschte Ordner jederzeit wiederherstellen. Allerdings verbleibt eine so gelöschte Datei tatsächlich auf der FestplatteHier geht’s zu passenden Produkten auf Amazon.de! und sie beansprucht dort genauso viel Speicherplatz wie zuvor.
Wenn Sie eine Datei komplett entfernen wollen, weil die Datei z.B. sehr groß ist, und weil Sie sich sicher sind, dass Sie die Daten nicht mehr brauchen, markieren Sie die Datei oder den Ordner im Windows-Explorer. Drücken Sie dann nacheinander die <Umschalt>-<Entf>-Taste.
Die Warnmeldung, die Sie bestätigen müssen, lautet in diesem Fall Möchten Sie diese Datei wirklich unwiderruflich löschen? Andernfalls lautet die Meldung: Möchten Sie diese Datei wirklich in den Papierkorb verschieben?.
Tipp gegen Lösch-Gefahren
- Kommentare(0) https://hilfe.treff.one/?p=68
- Teilen
Windows 10 Creators Update
Windows 10 was? Posted on 16/08/2017 16:04Windows 10 Creators Update
Windows 10 benachrichtigt Sie, wenn Creators Update für Ihr Gerät verfügbar ist. Wenn es bereit ist, werden Sie aufgefordert, Ihre Datenschutzeinstellungen zu prüfen, bevor Sie das Update herunterladen. Nach der Installation wird auf Ihrem Gerät Windows 10, Version 1703 ausgeführt. Um festzustellen, welche Version von Windows 10 derzeit auf Ihrem Gerät ausgeführt wird, wählen Sie die Schaltfläche Start , und wählen Sie dann Einstellungen > System > Info.
Wenn Sie das Update jetzt installieren möchten, wechseln Sie zur Website für Microsoft Softwaredownloads, und wählen Sie Jetzt aktualisieren.
- Kommentare(0) https://hilfe.treff.one/?p=69
- Teilen
Lagsamer Computer
1. FAQ (HEF) Posted on 12/08/2017 11:16Warum ist mein Computer (sehr) langsam
Es gibt sehr viele Gründe, warum der Computer sehr langsam ist.
1. Es starten unnötig viele Programme, die beabsichtigt — oder viel häufiger unbeabsichtigt — auf dem Computer installiert sind!
2. Es fehlen einige Updates, für Leistungsoptimierung oder Sicherheitssteigerung: neu erkannte Sicherheitsrisiko soll damit geschlossen werden.
3. Der Computer hat nie genug Zeit bekommen, um die Updates zu bearbeiten.
4. Einige der installierte Programmen möchte ständig — aus irgend einem Grund — sich im Internet legal oder illigal melden!
5. Treiber-Probleme.
Es kann manschmal auf Ihrem PC veraltete oder defekte Treiber geben. Dazu müssen Sie die Fehlende Treiber finden und reparieren (neu-installieren)
<<Fehlende Hardware-Treiber>>
Es gibt käuflich zu erwerbende Tools oder von kulturtransparenz.de (für Mitglieder) zu erhaltende
<<Hardware-Treiber-Tools>> [Das Portal ist ohe Zugangsdaten nicht erreichbar]
6. Einige Typische (kinder-)spielarei von Microsoft, belasten den PC unnötig, dazu gehören:
– Aero Peek
– Transparenz ===> wie schalte ich Transparenz aus?
–
und vieles mehr
Aus einem Grund oder mehreren der oben erwähnten Gründen gibt es selten ein Computer, der wirklich mit mindestens 70 – 80 % seiner Leistung arbeitet.
(Artikel ist noch in Vorbereitung)
- Kommentare(0) https://hilfe.treff.one/?p=70
- Teilen
Update von Windows
1. FAQ (HEF) Posted on 11/08/2017 10:47Wie merke ich dass es ein Update gibt
Wie in disem Bild zu sehen ist, müssen Sie etwas warten bist 100% herrunter geladen ist.
Danach bitte den Computer neu-starten (neu booten).
- Kommentare(0) https://hilfe.treff.one/?p=71
- Teilen
E-Mail für gemeisame Arbeiten.
1. FAQ (HEF) Posted on 26/07/2017 14:11 Warum ist e-Mail für gemeisame Arbeiten überholt?
Leuten Dateien per E-Mail zu schicken ist nervig. Mit freigegebenen Ordnern können Sie in Dropbox Dateien gemeinsam mit anderen nutzen und zusammen an Projekten arbeiten.
Wenn Sie eine Datei in einem freigegebenen Ordner ablegen, dann ist das so, als ob Sie diese direkt auf den Computern Ihrer Teammitglieder gespeichert hätten. Wenn irgendwelche Änderungen an dieser Datei vorgenommen werden, dann sehen Sie diese sofort und Sie werden auch benachrichtigt.
Frohes Freigeben!
- Kommentare(0) https://hilfe.treff.one/?p=72
- Teilen
Freigabe von Ordner in Dropbox
Dropbox Posted on 26/07/2017 14:09Warum ist e-Mail für gemeisame Arbeiten überholt?
Leuten Dateien per E-Mail zu schicken ist nervig. Mit freigegebenen Ordnern können Sie in Dropbox Dateien gemeinsam mit anderen nutzen und zusammen an Projekten arbeiten.
Wenn Sie eine Datei in einem freigegebenen Ordner ablegen, dann ist das so, als ob Sie diese direkt auf den Computern Ihrer Teammitglieder gespeichert hätten. Wenn irgendwelche Änderungen an dieser Datei vorgenommen werden, dann sehen Sie diese sofort und Sie werden auch benachrichtigt.
Frohes Freigeben!
Ordner erstellen und freigeben
- Kommentare(0) https://hilfe.treff.one/?p=73
- Teilen
Löschen eines Benutzerkontos
Linux-Ubuntu Posted on 25/07/2017 04:34- Kommentare(0) https://hilfe.treff.one/?p=74
- Teilen
Was ist „Caret Browsing“
1. FAQ (HEF) Posted on 14/07/2017 20:04„Caret Browsing“ is a feature of Firefox which allows you to navigate a page just like a document in OpenOffice or any other word processing application. You can move the cursor between lines using arrow keys and can select the text or click on any link using your keyboard. This feature can be turned on using „F7“ key.
Deutsch: „Caret Browsing„
Ist ein Merkmal von FireFox, dass Ihnen ermöglicht auf einer Browser-Seite so den Cursor zu bewegen und zu platzieren, wie Sie es gewohnt aus Textverabeitungsprogramme und sonstige — wie z. B. OpenOffice. Sie können, also, mit der Tastaturen den Cursor freibewegen, Texte markieren, zwischen Zeilen wandern und die Links starten. Diese Möglichkeit schalten Sie mit <F7>-Taste ein
- Kommentare(2) https://hilfe.treff.one/?p=75
- Teilen
Windows 10 – Die gefahren!
Windows 10 was? Posted on 14/07/2017 13:54 Bitte beachten Sie! Bei externen Links werden Sie möglicherweise durch Werbung genervt. Wir haften dafür nicht!
Externe Links werden gekennzeichnet mit: <[Extern]>
1. Windows 10 Update hat alle Dateien gelöscht. – Win-10-Forum.de <[Extern]>
- Kommentare(0) https://hilfe.treff.one/?p=76
- Teilen
Handbücher & Gebrauchsanweisungen
Cloud-Technik Posted on 08/07/2017 14:49 Dropbox
1. Anfänger Gebrauchsanweisungen für Dropbox
2. Fortgeschrittene Gebrauchsanweisungen für Dropbox (dazu brauchen Sie Zugangsdaten)
1. Anfänger Gebrauchsanweisungen für GoogleDrive (noch in Vorbereitung)
2. Fortgeschrittene Gebrauchsanweisungen für GoogleDrive (noch in Vorbereitung)
1. Anfänger Gebrauchsanweisungen für MegentaCLOUD (noch in Vorbereitung)
2. Fortgeschrittene Gebrauchsanweisungen für MegentaCLOUD (noch in Vorbereitung)
- Kommentare(0) https://hilfe.treff.one/?p=77
- Teilen
Computerabstürtz
1. FAQ (HEF) Posted on 02/07/2017 12:22 Warum stürtzt mein mein Computer oft ab?
Es gibt zahlose Uhrsachen für den Computerabstürtz. Abstürtz wegen Hardware-Probleme behandeln wir hier nicht. Hier werden nur die Abstürtze unter Windows behandelt, die mit den folgende Ursachen:
1. Probleme mit Windows-Betriebssystem
2. Probleme mit Computerleistung
3. Browser-Abstürtze
4. Abstürze der Programme
- Kommentare(0) https://hilfe.treff.one/?p=78
- Teilen
TeamSpeak 3.1 Server
Projektarbeit Posted on 28/06/2017 12:41 Stoff für sehr Fortgeschrittene
Videos zu TeamSpeak Server erstellen
Ein normaler Anwender braucht eigentlich nur ein TeamSpeak 3 Client,
Hier ist es aber für alle Personen, die ihre eigene Server haben wollen oder müssen.
- Kommentare(0) https://hilfe.treff.one/?p=79
- Teilen
Wie hefte ich mein Programm an Taskleiste
1. FAQ (HEF) Posted on 28/06/2017 00:43 Wie hefte ich am Desktop stehendes Programm an der Taskleiste?
Um ein Progrann an Taskleiste zu heften, klicken Sie mit RMTaste auf den Desktopsymbol, dann wählen Sie den Befehl aus der Liste: (Bild unten am Beispiel von TeamSpeak)
- Kommentare(0) https://hilfe.treff.one/?p=80
- Teilen
TeamSpeak installieren
Projektarbeit Posted on 26/06/2017 03:40Hier ist eine bebilderte und vereifachte 3 Seiten-Beschreibung für Downloaden und Installieren von TeamSpeak 3.##. Dazu müssen Sie OpenOffice-Write auf Ihrem PC Installiert haben.
TeamSpeak installieren: TeamSpeak_3-Client-Installation.odt
______________________________________________________
TeamSpeak 3 Client Quickstart Guide – Microsoft Windows
30 Pages in English
© TeamSpeak, GmBh, 2009 All rights reserved 12/18/2009
http://ftp.4players.de/pub/hosted/ts3/releases/ts3_client_quickstart_win_20081218.pdf
============================================
Kurze beschreibung für erfahrene
Wie beteiligen wir uns am TeamSpeak-Treffen?
1. Holt Euch den Teamspeak-Clienten auf Euren PC (es gibt auch eine Tablet- bzw. Smartphone-Variante)
für Windows-PC auf der Webseite http://www.teamspeak.com/?page=downloads
die entsprechende Client-Version aussuchen. (32 bit oder 64 bit)
Welche Windows-Version (32 oder 64 bit) Ihr habt, erfahrt Ihr unter:
Start-Systemsteuerung – System und Sicherheit – System
2. Den Clienten installieren.
Während der Installation werden einige Fragen gestellt. Eine wichtige Frage lautet, ob Ihr einen Hotkey für das Mikrofon zu weisen wollt. Diese Frage mit Ja beantworten und z. B. die STRG-Taste auswählen. Danach wird gefragt, ob Ihr einen Hotkey zur Abschaltung des Lautsprechers zuordnen wollt, dies würde ich mit NEIN beantworten, damit man nicht durch einander kommt. Anschließend müsst Ihr noch ein Benutzernamen wählen. Das war es schon.
Mit dieser Software könnt Ihr Euch auf alle möglichen Teamspeak-Server einwählen und im Grunde dort mitreden. Das wollen wir natürlich nicht. Deshalb zunächst keine Verbindung herstellen bzw. hergestellte Verbindungen wieder trennen.
3. Nun könnt Ihr Euch mit „Unseren“ Server verbinden. Dazu klickt Ihr auf Verbindungen, dann auf Verbindung und gebt als Server-Adresse die Adresse Unseres Routers ein: (wird euch persönlich per Mail mitgeteilt)
Euer Nickname sollte noch da stehen, alles andere könnt Ihr offen lassen.
4. Nach der erfolgreichen Verbindung solltet Ihr den PrivatSpeakServer sehen und darunter einen Channel Kulturtransparenz
mit einem Rechtsklick auf Kulturtransparenz solltet Ihr dem Channel beitreten können. Hierfür wird ein Passwort benötigt. Dies wird jedem von euch persönlich mitgeteilt.
Nun können wir mit einander reden. Wer sprechen will, drückt einfach seine zugewiesene Taste.
Der Punkt 4 ist nicht zwingend notwendig, ich kann Euch sobald die Verbindung steht, in den Channel Kulturtransparenz ziehen.
Am vereinbarten Termin kommt Ihr an eurem PC, Telefon, Tablet oder Smartphon. Bitte führt bis dahin die Punkte 1 und 2 in Ruhe aus. Eine Stunde vor dem vereinbarten Termin starte ich dann den Server, so dass Ihr Euch zum Test bereits verbinden könnt. Am besten teilt uns jeder für diesen Abend seine Telefonnummer mit, damit wir gegebenenfalls per Telefon helfen können.
- Kommentare(0) https://hilfe.treff.one/?p=81
- Teilen
Korrekturmarkierung bei OpenOffice
Projektarbeit Posted on 16/06/2017 01:52Damit Ihre Veränderungen an das Dokument eingetragen werden, müssen Sie in OpenOffice folgende Konfiguration anpassen.
Also Sie wählen in Menü <Bearbeiten> die unter Menü <Änderungen>.
Unter <Änderungen> Wählen Sie <Aufzeichnung> und markieren Sie den Hacken vor <Einblenden>.
Bemerkung:
Vergessen Sie nicht nach der Korrekturarbeit den Hacken wieder weg zu markieren, sonst können Sie Ihren Nachfolger bitterlich ärgern.
Es soll also, zum Schluss unter <Änderungen> das Bild so aussehen:Statt so:
- Kommentare(0) https://hilfe.treff.one/?p=82
- Teilen
Wie Rufe ich meine Mail
Mails (von KT) Posted on 09/06/2017 04:13 Wie Rufe ich meine Mail bei Kulturtransparenz.de und Treff.one sowie Paxeuropa
1. Sie starten den Mailserver für Ihre Mail-Adresse. Wie das gemacht wird Zeigen wir Ihnen mit Hilfe von Betina Mustermann. Laut unsere Konvention sieht ihr mail adresse wie folgt: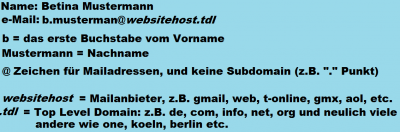 Für folgende mail adressen: (beim Provider One.com)
Für folgende mail adressen: (beim Provider One.com)
b.mustermann@treff.one
b.mustermann@buerger-talkshow.de
b.mustermann@paxeuropa.info
b.mustermann@chili-ev.de
<<<klicken Sie hier>>>
Für folgende mail adressen: (beim Provider Magix-Online.com)
b.mustermann@kulturtransparenz.de
b.mustermann@hamgida.org
b.mustermann@islamanalyse.com
<<<klicken Sie hier>>>
Bemerkung: Unter FireFox meldet Magix Mailserver eine Warnung. Ignorieren Sie, bitte, diese!
Wenn Sie nicht weiter wissen, schauen Sie sich hier <<Magix-Fehlermeldungen>>
Für Fehlende Zertifikate schauen Sie hier <<Fehlende-Zertifikat>>
Für folgende Mail-Adressen: (beim Provider 1und1.com, Neulich heißt 1&1 IONOS)
b.mustermann@paxeuropa.de
<<<klicken Sie hier>>>
Für folgende Mail-Adressen: (beim Provider All-Inkl.com)
b.mustermann@culture-transparenz.org
<<<klicken Sie hier>>>
- Kommentare(0) https://hilfe.treff.one/?p=83
- Teilen
Das Malprogramm Paint
Software Posted on 02/06/2017 02:59 Das Malprogramm Paint
Menüband reduzieren
Schritt 1: Klicken Sie auf Menü Ansicht
Schritt 2: Klicken Sie mit der (RMT) Rechte Maus Taste auf Schalter Anzeige.Es öffnet sich ein Menü mit 3 Einträge
Schritt 3: Wählen Sie den 3. und letzten Eintrag: Menüband minimieren!
- Kommentare(0) https://hilfe.treff.one/?p=84
- Teilen
Fehler Warnungsmeldung bei FireFox
Datensicherheit Posted on 31/05/2017 05:04Fehler Warnungsmeldung bei FireFox
- Kommentare(0) https://hilfe.treff.one/?p=85
- Teilen
Warnung wegen fehlende Zertifikat
Mails (von KT) Posted on 31/05/2017 04:59Beim ersten Aufruf von Magix-Mail bekommen Sie folgen Fehler Meldung:
[Atikel ist noch in Vorbereitung]
- Kommentare(0) https://hilfe.treff.one/?p=86
- Teilen
Liste der Hostprovider von Kulturtransparenz
Mails (von KT) Posted on 31/05/2017 04:10 Liste der Hostprovider von Kulturtransparenz und Co.
Wenn Sie wissen, wer Ihre Mailhostprovider, klicken Sie auf den Zugehörigen Link unten:
1. Magix-Online-Webmail
4. Al-Inkl-Webmail
(zur Zeit sind noch keine Mailadressen bei diesem Provider vergeben worden)
- Kommentare(0) https://hilfe.treff.one/?p=87
- Teilen
Wo finde ich meine Mail?
1. FAQ (HEF) Posted on 31/05/2017 00:42 Wo finde ich meine Mail?
Ich habe die Erfahrung gemacht, dass viele Leute das Problem haben, die für Sie individualisiert gemachte Mails nur deshalb nicht benutzen, weil sie nicht wissen wo sie sich im Internet anmelden, um Ihre Zugangsdaten einzugeben.
Es gibt drei Kategorien von „kostenlose“ Mails, ein mal die
Kategorie 1
Standard anbieter der freien Wirschaft:
z.B.:
1. google.com
2. t-online.de
3. web.de
4. mail.de
5. netcologne.de
6. gmx.de
7. aol.com
8. live.com
und hunderete andere mail anbieter.
Die meisten „Privat-Personen“ haben bei diesen „kostenlosen Anbieter“ ihre Mail-Kontos.
Kategorie 2
Bei behörden und Institutionen verden die Mitarbeiter auch eine Dienst-Mail adressebekommen.
z.B. für die (fiktive) mitarbeiterin Betina Mustermann die bei der Stadt Köln (fiktiv) arbeitet, bekommt die (fiktive) e-mail-adresse: betina-mstermann@Stadt-koeln.de.
Es gehören zu Institutionen auch Unversitäten Nationale und Internationale Organisatinen unteanderem.
Diese Personen werd geschult (maschmal dressiert), wie sie Ihre mail ruften, oder die mails werden ihnen intern durch Institution zu ihrem Arbeits-Computer weitergeleitet.
Kategorie 3
Jede beliebige Websites Inhaber kann bei fast allen Providers ein Anzahl an Mailadressen in seinem Paket verfügen.
Als Beispiel nehmen wir unser Verein Kulturtransparenz sowie alle seine Kooperations Partner (wie Bürger-Bewegung Paxeuropa, Chili e.V., Treff.one, Bürger Talkshow, dps-bonn.de und viele Andere) mit den vielen Websites bei verschiedenen Hostproviders.
Diese Vereins-Gruppe zusamen mit Kulturtransparenz hosten ihre ca. 40 Websites bei:
1. Magix-online.com
2. One.com
3. All-Inkl.com
4. 1und1
5. Inmotion
Wenn Sie von Ihrem Verein eine Mail bekommen, dann müssen Sie Ihren Webmaster fragen wo wird Ihre Mail-Kont gehstet.
Hier ist Liste für den Zugang zu Ihrer Mail-Hostprovider:
1. Kulturtransparenz.de
2. Paxeuropa.de
3. Paxeuropa.info
4. Chili-eV.de
5. Treff.one,
6. Bürger Talkshow,
- Kommentare(0) https://hilfe.treff.one/?p=88
- Teilen
Synchronisations-Symbole
Dropbox Posted on 31/05/2017 00:27Was bedeuten die Symbole auf meinen Dateien?
Die Dropbox-Desktopanwendung passt stets darauf auf, dass die Dateien in Ihrem Dropbox-Ordner mit denen auf dropbox.com synchronisiert werden. Anhand verschiedener Symbole können Sie sehen, was vor sich geht. Die Symbole werden an unterschiedlichen Stellen angezeigt:
- Symbole, die in Ihrer Task- oder Menüleiste als Overlay auf dem Dropbox-Symbol angezeigt werden, geben den Status des Dropbox-Ordners insgesamt an.
- Die Symbole auf den einzelnen Dateien und Ordnern zeigen den Status der jeweiligen Datei bzw. des jeweiligen Ordners an.
- Das Symbol, das Sie in bestimmten geöffneten Dropbox-Dateien sehen, wird als Dropbox-Badge bezeichnet. Hier erfahren Sie mehr über das Dropbox-Badge.
- Kommentare(0) https://hilfe.treff.one/?p=89
- Teilen
Installation von Dropbox
Dropbox Posted on 30/05/2017 23:57Zur Installation von Dropbox müssen Sie folgende Schritte befolgen:
Schritt 1:
Installationsdatei downloaden [Hier klicken]
Schritt 2:
Der für Download momentan festgelegte ordner öffnen [klicken Sie <Strg>-J]
Schritt 3:
Die markierte Datei: DropboxInstaller.exe mit <Enter>-Taste oder mit Doppelklick starten!
- Kommentare(0) https://hilfe.treff.one/?p=90
- Teilen
Synchronisierungssymbole
Dropbox Posted on 30/05/2017 23:41Synchronisierungssymbole nicht ordnungsgemäß angezeigt werden. Das Problem ist zwar selten, kann jedoch auftreten, wenn Sie vor Kurzem ein Upgrade auf eine neue Windows-Version ausgeführt oder neue Anwendungen auf Ihrem Computer installiert haben. Ihre Dateien oder Ordner werden weiterhin synchronisiert – lediglich die Synchronisierungssymbole werden nicht richtig angezeigt.
Um das Problem zu lösen, installieren Sie die neueste Version der Dropbox-Desktopanwendung neu. Hier finden Sie das Installationsprogramm. Geben Sie auf Aufforderung das Administratorkennwort für Ihren Computer ein.
Wenn das Problem durch die Neuinstallation nicht gelöst werden kann, finden Sie hier weitere Schritte zur Problembehebung.
- Kommentare(0) https://hilfe.treff.one/?p=91
- Teilen
TeamSpeak 3.xx
Projektarbeit Posted on 30/05/2017 01:45 TeamSpeak 3 Auf den Punkt gebracht – immer online
Teamspeak 3 bietet im Vergleich zu anderen Voiceprogrammen (z.B. Skype) die einzigartige Möglichkeit immer einen festen Punkt als Ziel zu haben – den Teamspeak 3 Server. Kein Warten, kein Besetztzeichen, kein „leider nicht zu erreichen“. Der Server nimmt dabei alle Gespräche immer und sofort entgegen.
Was ist TeamSpeak?
Teamspeak.de ist die deutsche Seite für alles rund um Teamspeak 3. Wir bieten kostenlose Downloads von Client, Server und Tools für alle Systeme. Wir erklären was Teamspeak 3 ist und was es so toll macht und scheuen weder Kosten noch Mühe zu helfen, wenn es mal klemmt. So kann man uns bei Problemen kostenlos per Telefon erreichen, oder unseren Livechat nutzen. Jeder Nutzer kann sich einmalig einen kostenlosen Teamspeak 3 Server für eine Woche bestellen und so völlig unverbindlich unseren 4Netplayers Dienst testen.
Wo finde ich eine (Client) Deutsche Version zum Downloaden?
Laden Sie sich ihre Teamspeak 3 Software kostenlos und mit Highspeed von uns herunter. Mit der Freeware Teamspeak bleiben Sie jederzeit verbunden und haben immer einen direkten Draht zu Ihren Mitspielern. Der Server bietet die Schnittstelle zu allen Clients, die es für fast alle Plattformen gibt. Mit den Clients loggt man sich auf den Teamspeak 3 Servern ein. Teamspeak 3 glänzt mit vielen Features, die ein einfaches Einrichten und Benutzen ermöglichen. Die Sprachqualität ist hervorragend und die Latenzzeit wurde deutlich im Vergleich zur Vorversion optimiert. Deutsche Version zum Downloaden
Mit der Installation und Benutzung von TeamSpeak stimmen Sie die Lizenzbedingungen von TeamSpeak-Litzenz geber.
Es wird darauf ausdrücklick hingewiesen, dass Kulturtransparenz.de und Treff.one keine Einfluss auf diese vertragliche Beziehung (zwischen Ihnen und Litzenzgeber) hat oder haben will.
Der Vertrag ist in PDF-Format (Stand Juni 2017) ist hier:
TeamSpeak_Rahmen-Lizenzvertrag.pdf
- Kommentare(0) https://hilfe.treff.one/?p=92
- Teilen
Taskenleistenbelegung
Projektarbeit Posted on 30/05/2017 00:09Für Projektabreit der Kulturtransparenz-Mitglieder wird die folgende Taskleistenbelegung dringend empfohlen:
1. Browser: FireFox
2. OpenOffice
3. Edit
4. WordPad
5. Paint
6. Ein Cloud-Verknüpfung
7. xxxxxx (ihre lieblig Programme)
Um Platz auf die Taskleiste zu schafen, können Sie die folgende Programmverknüpfungen entfernen:
Internet-Explorer, Microsoft Edge, Cortana mit dem Suchfeld
Notfall können Sie auch die Symbole verkleinern
- Kommentare(0) https://hilfe.treff.one/?p=93
- Teilen
Taskleiste
1. FAQ (HEF) Posted on 29/05/2017 23:47Welche Belegungen sind sinnvoll für die Taskleiste?
Die Antwort ist individuell für jede Person, Arbeitsgruppe, Institution und Aufgaben bereich.
Für das Team der Kulturtransparenz e.V. ist unser Empfehlung: HIER
- Kommentare(0) https://hilfe.treff.one/?p=94
- Teilen
Tuning
Projektarbeit Posted on 29/05/2017 21:01 Teil II: Tuning
0. Desktop:
— Verwaltungsordner anlegen
— Transparenz ausschalten
— Namenserweiterung einschalten (OrdnerOptionen)
1. Taskleisten Eigenschaft:
— Schaltflächen Nie Gruppieren,
— Aero Peack nicht verwenden
2. Taskleistenbelegung
Welchen Tastenleiten-Belegung für die Arbeit am Computer?
3. Veknüpfungen anlegen
— In der Taskleiste: Edit, OpenOffice, FireFox, VLC, Rechner, Universal Download, paint, WordPad.
4. Bedienungserleichterung
— Text vergröße, Symbole Größe,
— Tastatur
— Maus
5. Programme individualisieren
— FireFox: Download-Ordner, MasterPasswort, Start-Seite, DownloadHelper, etc
— OpenOffice: Benutzer-Name,
- Kommentare(0) https://hilfe.treff.one/?p=95
- Teilen
Cortana in Windows 10
Windows 10 was? Posted on 29/05/2017 12:21 Die/der Plagegeist Cortana und wie ich sie/er los werde?
Cortana ist neben Widowos 10 von MicroSoft nach dem von Microsoft verfolgtem Prinzip konstuiert: Dem Benutzer und seiner Freiheit die vielen Möglichkeiten zu sperren und ihn nur in Richtung Microsoft-Produkte und die Produkte ihrer Abhängigen zu lenken, und als einzige Alternative zu suggerieren.
Sie benutzt das Paradigma „Idiotensicher“ und nicht „Aufklärung„
Deshalb muss jeder Anwender seine Abhängikeit von solche Produkte möglichst auf ein Minimum Reduzieren.
Hier möchten wir die Benutzer von Windows 10 die Gefahren der Abhängigkeit reduzieren helfen. (Windows 10 ist nicht „umsonst“ aus nächsten Liebe kostenlos angeboten wurde)
Folgende Anpassungen können Sie an Ihrem neuen Windows 10 einrichten, oder ihrem Computer-Händler um Einrichtung bitten!
1. Firefox statt Edge einrichten
2. Openoffice Statt Microsoft Office
3. Ihre Eigene Cloud Speicher, Statt OneDrive zu benutzen
(Die meisten Computer Inhaber haben schon mit Irgend einem ihrer Konten ein Cloud, aber wissen meistens Nichts davon)
4. VLC statt MediaPlayer
und und und
1. Cortana vom Taskleiste löschen!
Cortana auf der Taskleiste mit dem RMT (rechte Maustaste) klicken, und dann mit
vom Taskleiste lösen wählen!
2. Cortana Suchfeld vom Taskleiste ausschalten
Das ist wichtig weil Sie bei Ihrer Suche nicht ausschließlich auf die Empfehlungen von Cortana (also Microsoft) sich reduzieren. Ein weiterer Vorteil: Sie Sparen Platz auf der Taskleiste für ein Überblick über die wichtigsten Anwendungen.
- Kommentare(0) https://hilfe.treff.one/?p=96
- Teilen
Der Plagegeist: Cortana-Suchfeld
Windows-Kenntnis Posted on 29/05/2017 12:15Pagegeist Cortana-Suchfeld und wie ich es los werde?
Schritt 1:
Im Suchfeld von Cortana „Frag mich etwas“ mit der rechten Maustaste (RMT) klicken!Es öffnet sich die Eigenschaftenmenü von der Taskleiste
Schritt 2:
Klicken Sie Cortana zweite Eintrag von oben, wie im Bild Oben!
Es öffnet sich folgendes Bild Schritt 3:
Schritt 3:
Klicken Sie auf Ausblenden
Bemerkung:
Sie können vorher auch die Option „Cortana-Symbol anzeigen“ ausschlaten.
- Kommentare(0) https://hilfe.treff.one/?p=97
- Teilen
Einschalten der Menüleiste in FireFox
1. FAQ (HEF) Posted on 28/05/2017 13:49Wie schalte ich Menüleiste in FireFox
in einem freien Platz in der Register-Zeile von Firefox, klicken Sie mit dem RM-Taste auf einen freienplatz (neben dem <+> Zeichen, wie im Bild. Es öffnet sich ein Kontextmenü:
Dann wählen Sie Menüleiste.
- Kommentare(0) https://hilfe.treff.one/?p=98
- Teilen
Kostenlose Clouds
Cloud-Technik Posted on 28/05/2017 10:30Es gibt zahlose kostenlose Clouds-Speicher-Möglichkeiten im Internet.
Kulturtransparenz kann Ihnen und ihren Mitgliedern diese Dienstleistung im Moment noch nicht anbieten. Vielleicht später mal mit Unterstutzung unserer Leser und Mitglieder!.
Hier sind (kommentarlos) die wichtigsten kostenlose Clouds im Internet:
1. GoogleDrive (15 GB von Google, diese hat jede der Google-Konto besitzt)
2. MagentaCLOUD (neullich 15 GB von Telekom)
3. Box
4. RushFiles
5. OneDrive
6. HiDrive (5 GB von Strato)
7. Dropbox (2 GB) ===========> Anfänger Wissen
[Noch in Vorbereitung]
- Kommentare(0) https://hilfe.treff.one/?p=99
- Teilen
Was ist Cloud-Technik?
1. FAQ (HEF) Posted on 28/05/2017 10:25- Kommentare(0) https://hilfe.treff.one/?p=100
- Teilen
Edge und Cortana!
Browser Posted on 28/05/2017 09:30 Edge und Cortana als Plage-Geister und wie ich diese los werde?
[In Vorbereitung]
- Kommentare(0) https://hilfe.treff.one/?p=101
- Teilen
Hardware und Software Voraussetzungen
Projektarbeit Posted on 12/05/2017 23:32 Hardware Voraussetzung: Was soll ich für ein Computer verwenden?
Ein Computer auf dem folgende Windows Versionen laufen: Windows 7, 8 und Windows 10 neueste Update. Für Windows 7 ab 2 GB RAM, besser 4 GB RAM
oder:
Zeitgemäße Mac, oder Linux mit sehr gute Erfahrung
Wir empfehlen windows 7 oder 10, weil wir Ihnen dabei leichter helfen können, und fast alle Helfer sind damit vertraut sind.
Software Voraussetzung: Was brauche ich von Software auf meinem Computer?
Unsere Empfehlung hier sind der Kompatibiltät zu liebe, als unverzicht bar.
1. Browser: das ist die Software, die Sie brauchen um ins Internet zu konnektieren. Ohne Diese Software sind Sie nicht in der Lage an unserer Arbeit teilzunehmen.
z.B. Wenn Sie das hier in Ihrem Computer lesen können, dann haben Sie schon einen Browser. In der Regel wird mit Windows 7, 8, 8.1 und 10 schon mit Internet-Explorer geliefert. In Windows 10 kommt der lästige Plage-Geister Edge mit seiner nervige Cortana hinzu. <Mehr zu Edge>
Wir benutzen ausschließlich:
Mozilla FireFox . . . . . . . . . . . . . [Hilfe zu FireFox]
2. Office-Anwendungen: das sind hauptsächlich Textverarbeitung, aber auch Tabellenkalkulation, Präsentation und Datenbanken: wir benutzen
OpenOffice . . . . . . . . . . . . . . . [Hilfe zu OpenOffice]
- Kommentare(0) https://hilfe.treff.one/?p=102
- Teilen