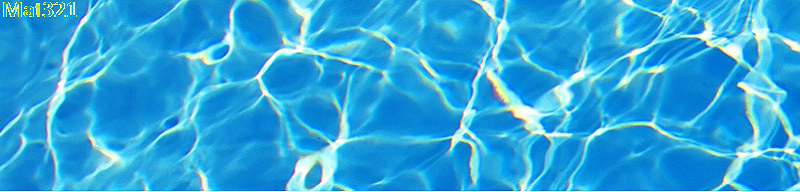Posted by _Webmaster2018-02-27 20:46
Mail-Anlegen ist in KAS
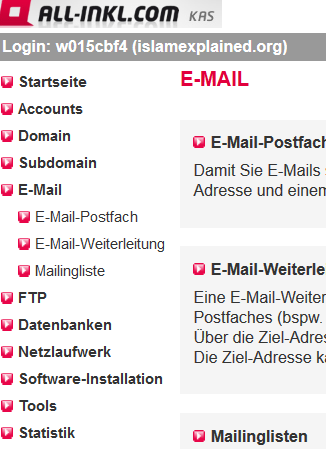
Ergebnisse für: ” Mailkonto anlegen”
- E-Mail / Mail – in Windows Vista : neues E-Mail-Postfach anlegen
- Domainbestellsystem / Handleverwaltung : Neues Handle anlegen
- FTP / ALL-INKL.COM WebFTP : Anlegen von Symlinks
- E-Mail / iPhone und iPad : E-Mail-Konto einrichten
- E-Mail / Blackberry – bei T-Mobile : E-Mail-Konto einrichten
- E-Mail / Mail – OS X Macintosh : E-Mail-Konto einrichten
- E-Mail / Outlook : Express 6 – IMAP Konto einrichten
- Sonstiges / Captcha-Sicherheitsbild : Anlegen
- E-Mail / Mail-Adresse, Autoresponder, Weiterleitung : Autoresponder anlegen
- MySQL / HeidiSQL – Version 9 : Datenbanksicherung anlegen
- MySQL / phpMyAdmin – Version 2.6 : Datenbanksicherung anlegen
- MySQL / phpMyAdmin – Version 3.4 : Datenbanksicherung anlegen
- MySQL / Sequel Pro 1.0.2 für Mac OS X : Datenbanksicherung anlegen
- E-Mail / Mail-Adresse, Autoresponder, Weiterleitung : E-Mail-Konto anlegen
- Datenbank / MySQL-Datenbank : MySQL-Datenbank anlegen
- E-Mail / Outlook : IMAP Ordner anlegen
- SSH / Datensicherung : MySQL-Sicherung anlegen
- E-Mail / Mac – Office 2011 : Office 2011
- Tools / DDNS – Dynamisches DNS : Benutzer anlegen im KAS
- Bestellung / so funktioniert das Bestellen einer Domain : Anlegen der Domain im KAS
- Bestellung / so funktioniert das Bestellen einer Domain : Bestellen der Domain in der Members Area
- Tools / administrative Werkzeuge : Verzeichnisschutz
- Tools / Cronjobs : Einrichtung
- WebDisk (Online-Festplatte) / Aktivierung, Installation, Einrichtung : Aktivierung im KAS
- E-Mail / CalDAV – Kalenderfunktion : Android DAVdroid
- Domainbestellsystem / Domain bestellen : Providerwechsel (KK)
- E-Mail / Majordomo : Grundlagen
- Tools / Accountübertragung : Accountverschiebung
- Blogs / WordPress – Version 4.6.1 : Installation
- E-Mail / Office 365 : DNS-Einstellungen zur Nutzung von Office365
- Umzüge / so funktioniert der Providerwechsel zu uns : .eu – Domains
- Umzüge / so funktioniert der Providerwechsel zu uns : .at -Domains
- Umzüge / so funktioniert der Providerwechsel zu uns : .de – Domains
https://hilfe2.treff.one/?p=5